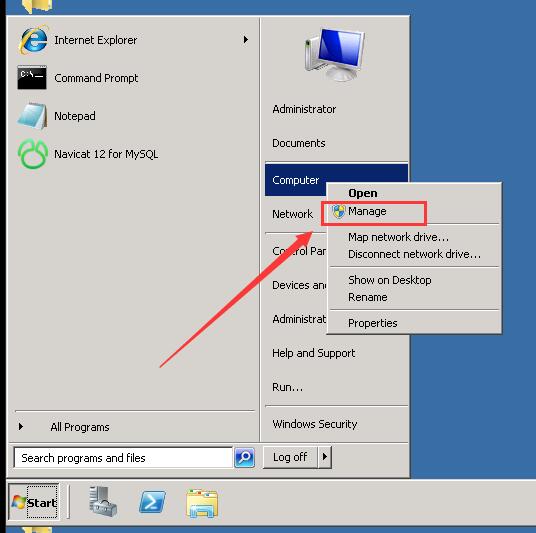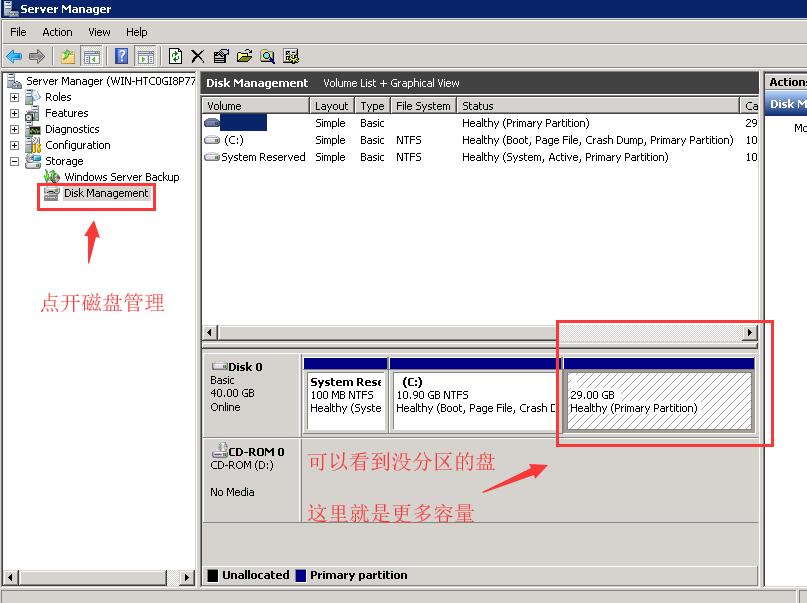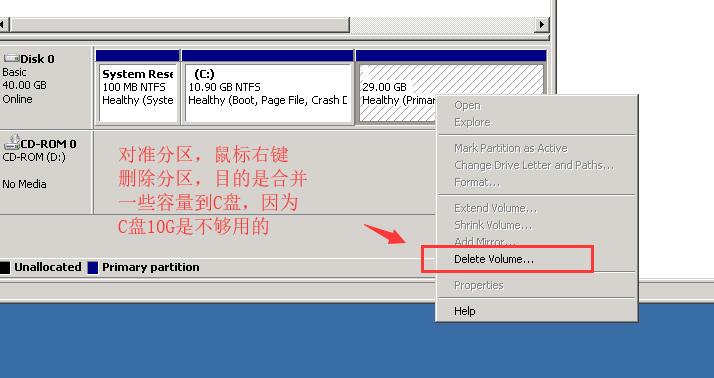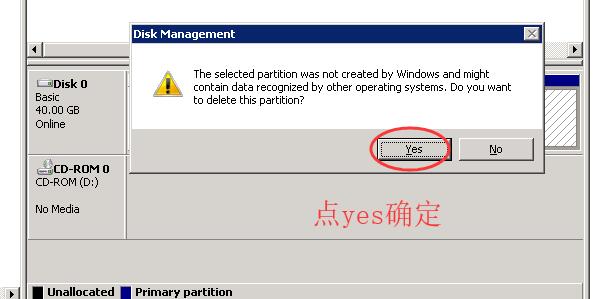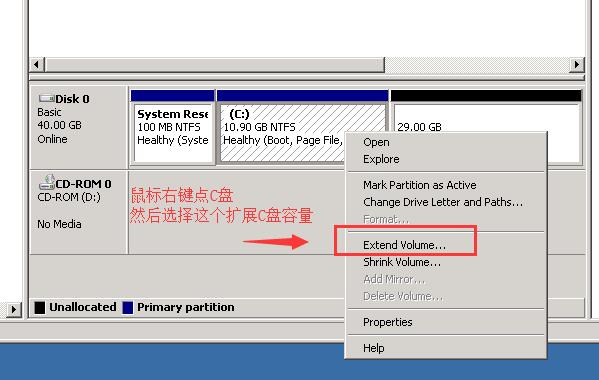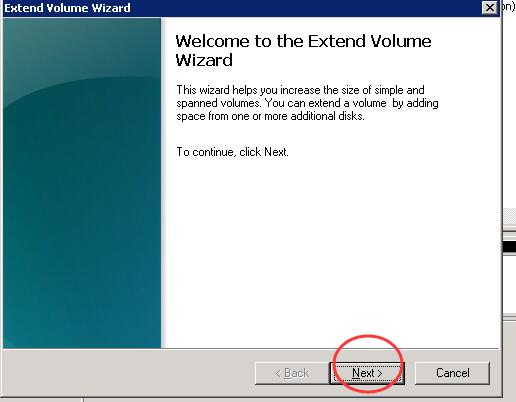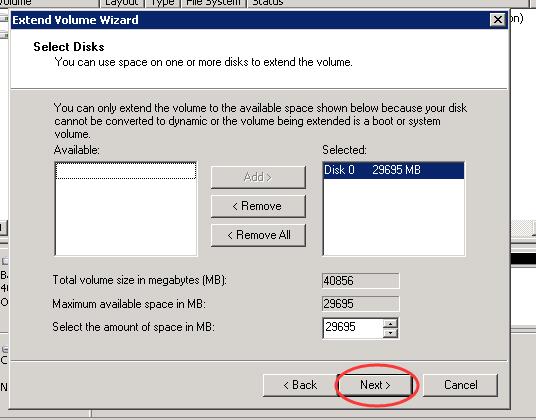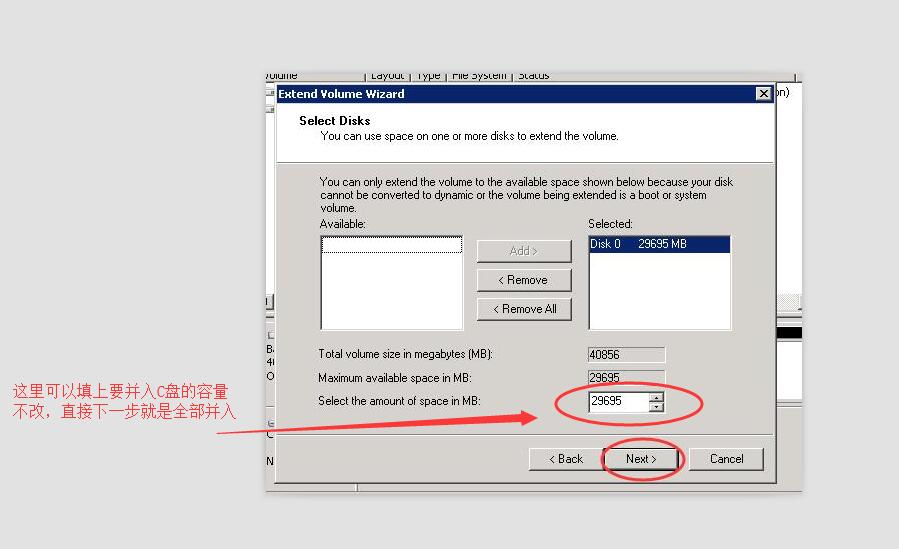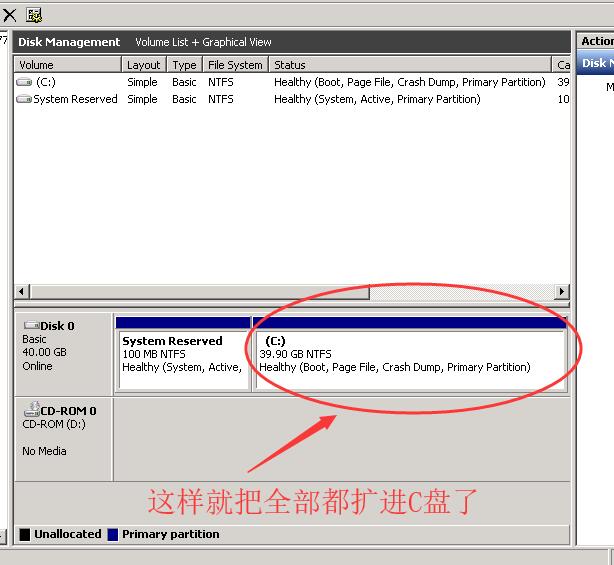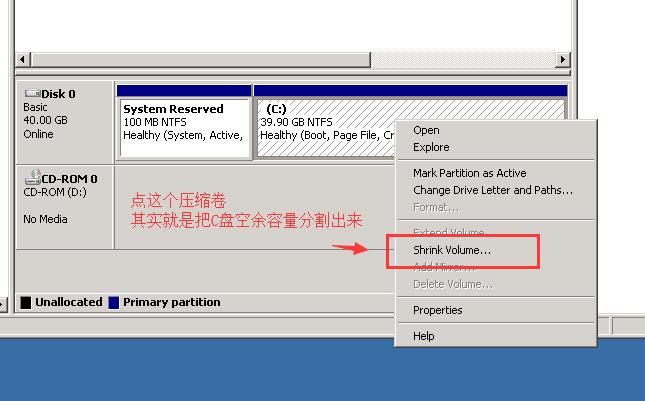英文版Windows2008磁盘合并和分区教程
前言
不少租用美国高防服务器以及香港云主机的用户,碰到一个硬盘分区的问题。
由于部分云服务器系统镜像是设定了10G,当您硬盘有40G容量时,另外30G是看不到的。
其实剩余的容量尚未分区,在磁盘管理器中可以找到,您可以对它进行分区合并即可。
建议:如果分多个区,C盘至少保留20G,因为C盘需要空间来缓存不少东西
不过大家苦于英文操作系统,不知道如何操作硬盘分区与合并,这里为大家带来一篇详细的教程。
一、合并硬盘分区
摘要:合并分区的目的是把一些剩余的分区合并到某个盘上,达到扩容的目的。
1.1点击start 开始菜单,找到computer我的电脑,点鼠标右键,选择manage
1.2左边的导航栏依次找到:Storage>Disk Management,这就是存储》磁盘管理了
1.3我们会看到磁盘有个未分区,那个就是剩余的容量
1.4对分区进行删除
目的:因为我们要把它容量合并到C盘,我们先把这个分区进行删除
鼠标对这个分区点右键,弹出菜单找到 Delete Volume选项
1.5弹出警告提示:是否删除分区,该分区内容会丢失。因为这个是新区没内容的,所以点是
我们看到分区已经删除后,这个容量区域块就是黑色未使用区域了。
1.6我们对C盘点鼠标右键,菜单里选择Extend Volume也就是扩展容量。
1.7点下一步,会提示可以合并进来的容量是多少,如果全都合并进来,就直接点下一步即可。
如果您只合并一部分,想剩下留一部分来分成D盘,那填入您要的数值就行了。
我们这里演示全部合并进来。
1.8现在可以看到合并完成,C盘的全部空间在这里了
二、扩展硬盘分区
摘要:扩展硬盘分区(压缩卷),目的是某个分区容量太大,分一部分出来形成1个新的分区。
2.1方法跟上面一样,进入磁盘管理器后,我们对C盘点右键,弹出菜单,选择Shrink Volume
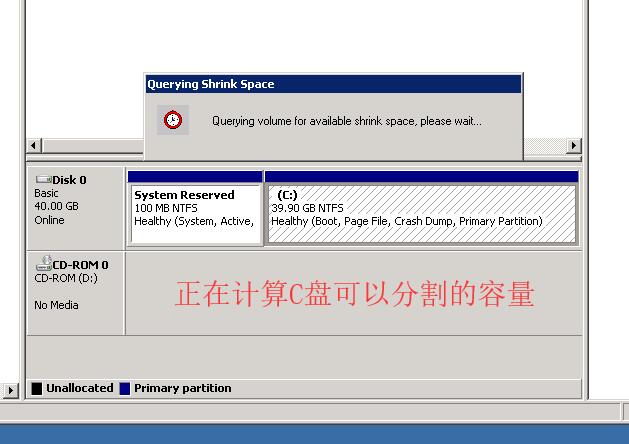
2.2然后系统开始计算可以压缩出来的容量是多少,时间会有点久,请耐心等待即可。
2.3计算完成后,您填入大小,就可以分离出来的分区,1G等于多少M大小计算数值,您可以百度下。
这里强烈建议,windows系统的C盘,不要少于20G,因为系统运行久了,C盘容量会越来越紧张
不要以为新系统只占了10不到,就分得特别小。
总结:
其实硬盘分区功能对于服务器来说用得很少,特别是小型的项目应用。您根据自己喜好和业务需求来进行磁盘规划即可。C盘不建议过小。分区后的磁盘建议属性>安全,去掉everyone用户权限,避免安全问题。
相关阅读:
我想用香港服务器搭建香港空间来搞网站,但英文版不会操作,可以点这里查看:如何把英文windows系统改为中文